1、【问题描述】:声音有杂音【原因分析】:1. 声音输出设备旁边有电磁干扰2. 声音输出设备老化3. 声音相关硬件加速设置问题【简易步骤】:【开始】—【运行】—输入【dxdiag】—【回车】—【声音】—【硬件的声音加速级别】—调整为【基本加速】【解决方案】:方案一:声音输出设备旁边有电磁干扰,音频接口接触不良等,例如:手机干扰,音箱接口没插牢固等。
2、方案二:声音输出设备老化,声音过大的话会发出啸叫声音,更换音响等声音输出设备。
3、方案三:声音相关硬件加速设置问题。
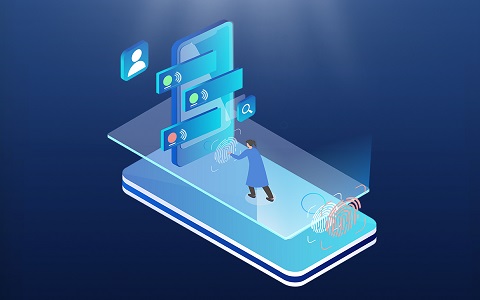 (资料图)
(资料图)
4、1. 点击【开始】—【运行】。
5、(如图1)图12. 然后在运行窗口中输入【dxdiag】,直接敲击键盘上的【回车键】或者点击下方的【确定】按钮。
6、(如图2)图23. 弹出窗口之后选择【声音】—将【硬件的声音加速级别】向左拉动调整为【基本加速】。
7、(如图3)图3【问题描述】:声音有杂音【原因分析】:1. 声音输出设备旁边有电磁干扰2. 声音输出设备老化3. 声音相关硬件加速设置问题【简易步骤】:开机时连续不间断按【F8键】—【Windows高级选项】—【安全模式】—桌面空白处右键—【屏幕分辨率】—【高级设置】—【疑难解答】—【更改设置】—【硬件加速级别】—调整为【基本加速】—【确定】—重启【解决方案】:方案一:声音输出设备旁边有电磁干扰,音频接口接触不良等,例如:手机干扰,音箱接口没插牢固等。
8、方案二:声音输出设备老化,声音过大的话会发出啸叫声音,更换音响等声音输出设备。
9、方案三:声音相关硬件加速设置问题。
10、(Win 7系统的声音的硬件加速需要到安全模式中设置)1. 打开电脑,连续不间断地按【F8键】, 进入【Windows高级选项】,选择【安全模式】回车。
11、(如图1)图12. 进入安全模式后,在桌面空白处右键,选择【屏幕分辨率】,点击【高级设置】。
12、(如图2)图23. 在弹出的界面选择【疑难解答】—【更改设置】。
13、(如图3)图34. 将【硬件加速级别】向左拉动调整为【基本加速】点击【确定】即可。
14、(如图4)图45. 重启电脑,正常启动Windows即可。
本文到此分享完毕,希望对你有所帮助。


